KwikTag 101
Get to know your KwikTag system with these easy to follow steps
Welcome to KwikTag
KwikTag’s simple and flexible design puts you in the driver’s seat for automating any process in your business and making your work life easier.
What is KwikTag
KwikTag is a document management system that integrates with Microsoft Dynamics ERP Systems, including GP, SL, NAV and AX, Microsoft Dynamics Business Central, and Finance. KwikTag users can Tag, View and Search for documents from multiple modules and dozens of screens to provide centralized access to all transaction-related documents.
KwikTag also includes a Web client, called ktX, that allows non-ERP users to add documents related to other departments or areas of the organization. KwikTag can also be used as an enterprise-wide, stand-alone document management system.
The KwikTag platform can have workflow applications added to it for automation of processes such as Accounts Payable, Expense Management, Human Resources and other document-heavy areas in the organization.
How do you navigate the KwikTag Web client, ktX?
The first step required to get to ktX is to open the HTML5-compliant browser of choice and navigate to your organization’s KwikTag server; example: http://kwiktag.mycompany.com/ktX
Login to ktX and choose “Remember Me”, if desired, which will recall your User Name for future use. You will need to enter the Password, unless your browser settings can save it.
Once logged into ktX, click the menu icon in the upper left corner of the screen (screenshot below), to the left of the KwikTag logo, and you will be presented with activity options, including:
- Drawers
- Cases
- Tasks (if applicable; for KwikPayables editors and approvers)
- Reports
- Search
- Help
- Add New File
- Settings
- Reconcile (if applicable; for KwikExpense corporate card reconciliation)
- KwikExpense (if applicable, for KwikExpense report submitters and approvers)
- Log Out
- Admin (if applicable; Administrators only)
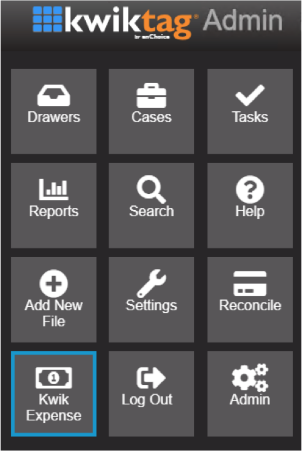
Definitions
Drawers: storage location for documents that are the same type. For example, a drawer for Non-purchase Order Invoices should contain only Non-purchase Order Invoices, as the fields are specific for each document type. Drawers are created for unique Sites in KwikTag that can relate to an ERP system integration, organizational department, or other entity.
Cases: a centralized view of a group of related documents, even if they are stored in different drawers. For example, an Employee case could have an application, resume and benefit documents visible, while each document is stored in their own drawer. The documents are visible together based on a common identifier, such as an Employee I.D.
Tasks: the queue that presents any documents that need a workflow action to be completed by the user, typically an edit or approval. In prior KwikTag versions, these options were completed in either the Work Queue or Approval Central.
Reports: central location for standard and custom KwikTag reports. Common examples are “Workflow Items I Have Acted On” and “Invoices Pending Approval”.
Search: this global search option enables search across multiple drawers based on meta-data (document-specific fields) or document content.
Help: provides users with access to KwikTag support. Call 1.877.594.5111 or email support@imagetag.com to open a ticket.
Add New File: allows KwikTag users to add a file to any Site or Drawer in KwikTag that they have permission to access.
Settings: enables KwikTag users to update these settings.
Change Your Password: allows users to reset their ktX password.
Register Your Tags: allows users to update their KwikTag Tags.
User Preferences: allows users to set a default Site and Home Page view, as well as Document Pre-load and Paging settings.
ktX Preferences: allows users to set a Session Timeout period and Maximum Delete Batch Size
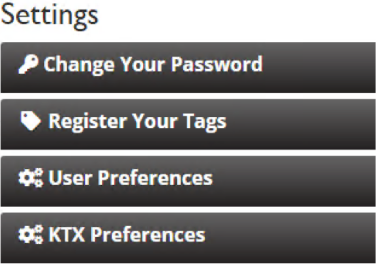
Reconcile: as an accounting/finance user responsible for corporate credit card expenses and their reconciliation, this module provides a complete view of all corporate card transactions, the users who incurred them and the status of their related receipts. This option only visible when KwikExpense is purchased and enabled.
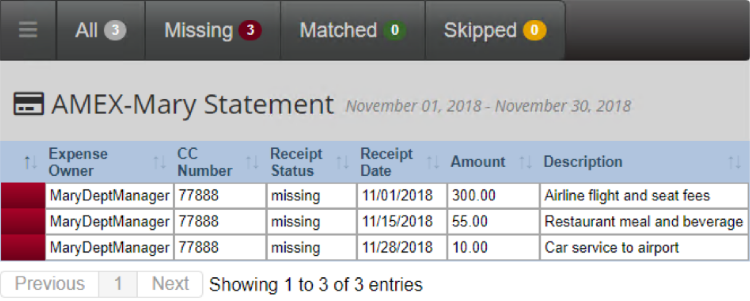
KwikExpense: KwikExpense is the KwikTag expense management solution that enables users to submit business expenses and their related receipts, create expense reports and submit them for approval. When used with Dynamics GP, once expense reports are approved, they are sent to GP for Payables Transaction Entry creation. KwikExpense can also be used stand-alone. This option only visible when KwikExpense is purchased and enabled.
Log Out: click to log out of ktX. Depending on your user-defined session settings, the system may auto-log out if the time has been exceeded.
Admin: This module includes KwikTag Administrator access, User Manager and other System controls and permissions.
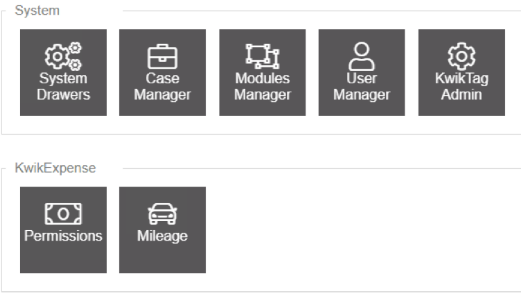
Common User Activities
Tag in ktX: Add a new document in KwikTag, either through your ERP system integration, or directly in ktX. The document and its field-level meta-data will be stored in ktX for search and retrieval.
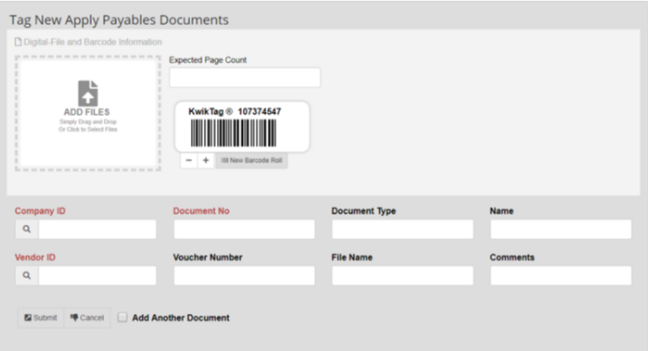
Tag in ERP System: the KwikTag options to Tag and View documents that are embedded directly in Dynamics GP, SL, NAV and AX, Microsoft Dynamics 365 Business Central, and Finance enable users to add electronic documents, drag and drop emails or documents to be scanned using KwikTag barcode labels (Tags). When documents are added through the ERP system, the document and the transaction-level meta-data are stored in ktX and viewable from the ERP system or ktX. The user experience varies slightly, depending on your ERP system.
View and Filter in Drawers: for ktX users who are not responsible for workflow actions (editing or approving documents such as invoices), a common setting is to have Drawers set as your default view. This enables you to view all documents in a given Drawer that you have permissions to access, by clicking on it in the list on the left-side of the screen. To filter based on any field, type the data you are looking for in the “Filter” field at the top of the screen. To view any of the documents, click on the row for that document and it will display on the right, as long as the image can be previewed. Certain file types, such as video or email files, require that they be viewed in the native application.
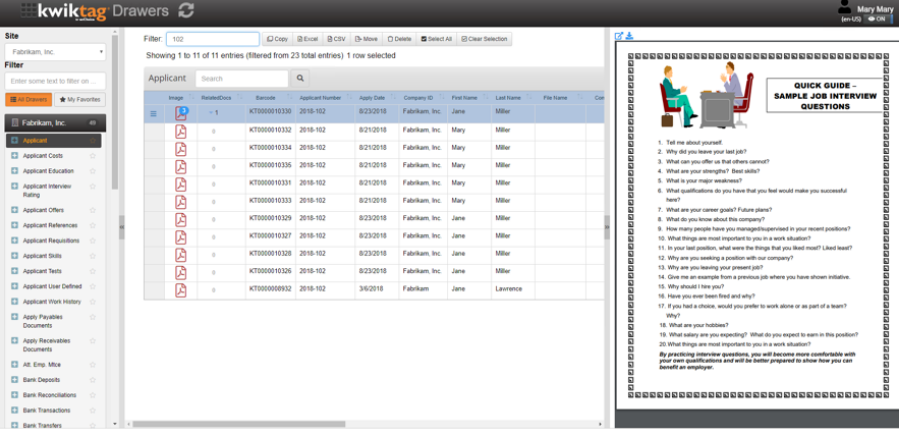
My Favorites: to view only a subset of Drawers, simply click the star next to the Drawer name and it will appear in your My Favorites list.
Cases: a view of all related documents for the same unique identifier. For example, an employee file may have documents in the Applicant, Leave of Absence and Training Drawers. They are all viewable together in a Case file, regardless of where the documents are stored in KwikTag.
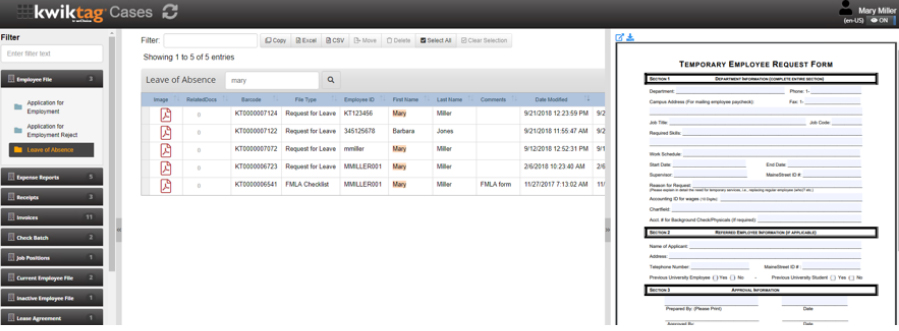
Tasks: the location where users who have workflow actions manage and perform those actions. For users of KwikTag as a document management system without workflow, the Tasks module will not apply. For those who do use workflow solutions, such as KwikPayables for AP automation of invoices, the Tasks module will be a common experience. This is where you will edit, delegate, approve or reject invoices.
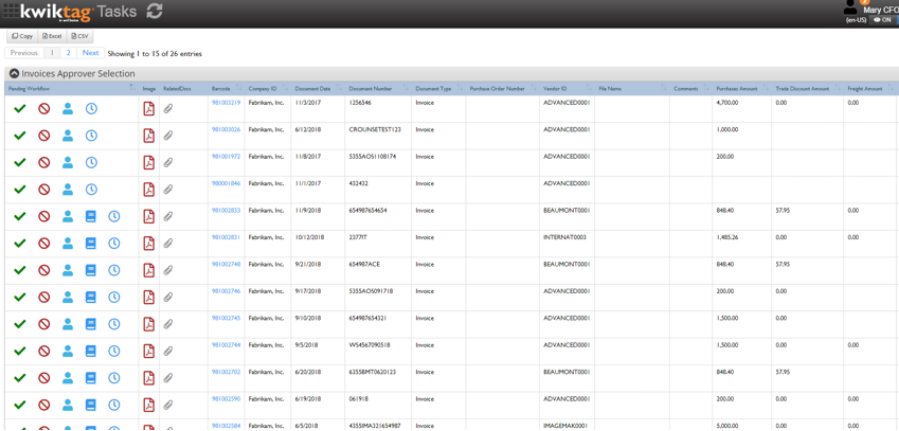
Client Access License (CAL) Types
ktX CAL: allows KwikTag users who are not ERP users to tag, edit, view, approve/reject and search for documents within the ktX Web client. This is referred to as a Full CAL.
Embedded ERP CAL: supports KwikTag access through your Dynamics ERP system and/or the KwikTag ktX Web client. Users have full access to KwikTag document management functionality (Tag, View, Search). This is referred to as a KwikTag CAL.
Pro Client CAL: is a desktop application that is available for Dynamics GP and Dynamics SL AP users to begin the AP workflow process. It includes the Embedded ERP CAL and ktX CAL.
KwikExpense CAL: allows users to submit receipts and expense reports, approve expense reports or manage corporate credit card reconciliation. KwikExpense users are managed in the KwikExpense User Manager.